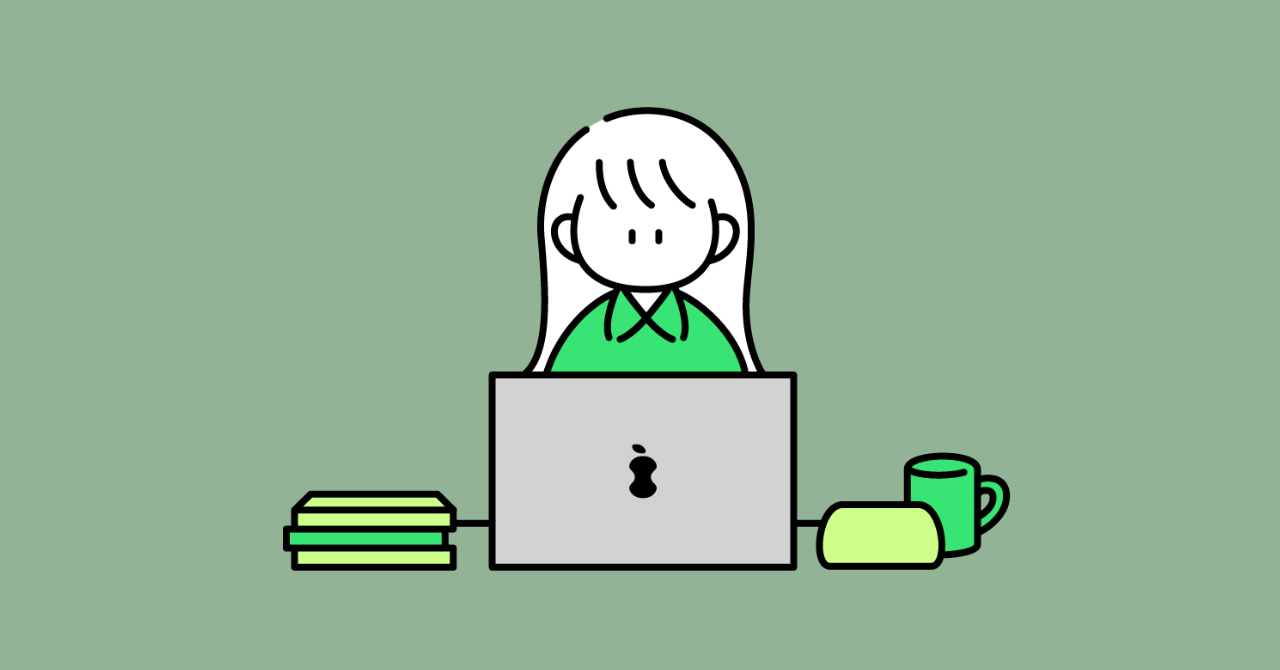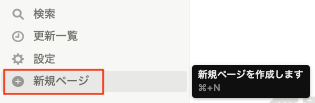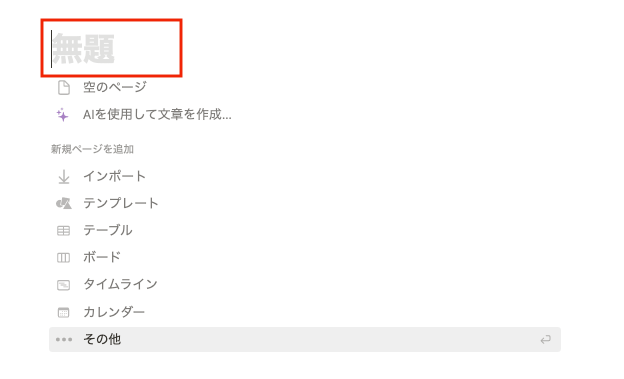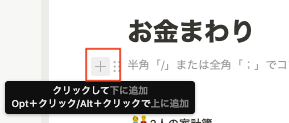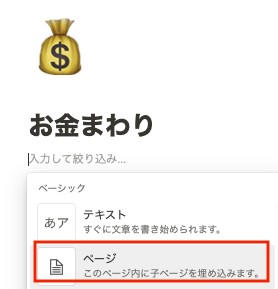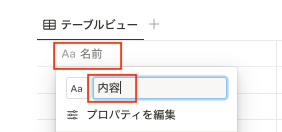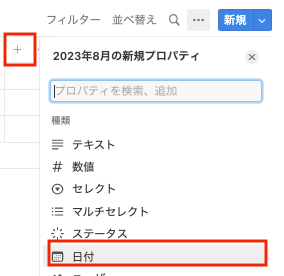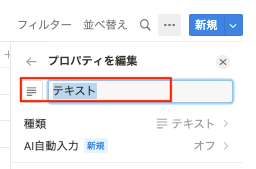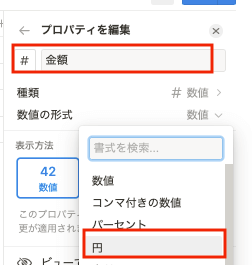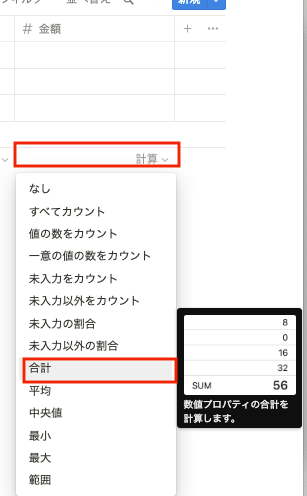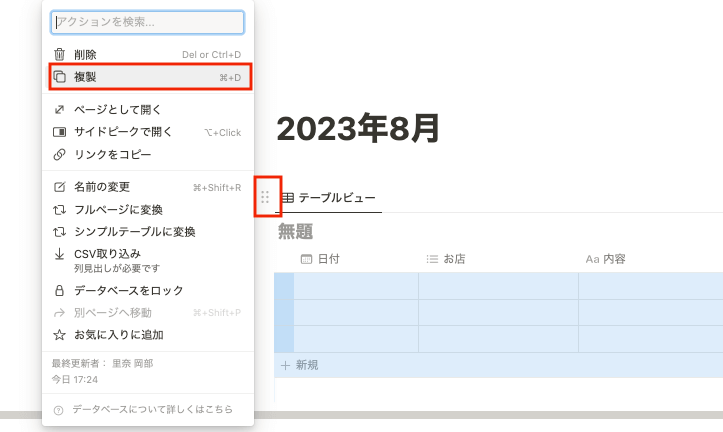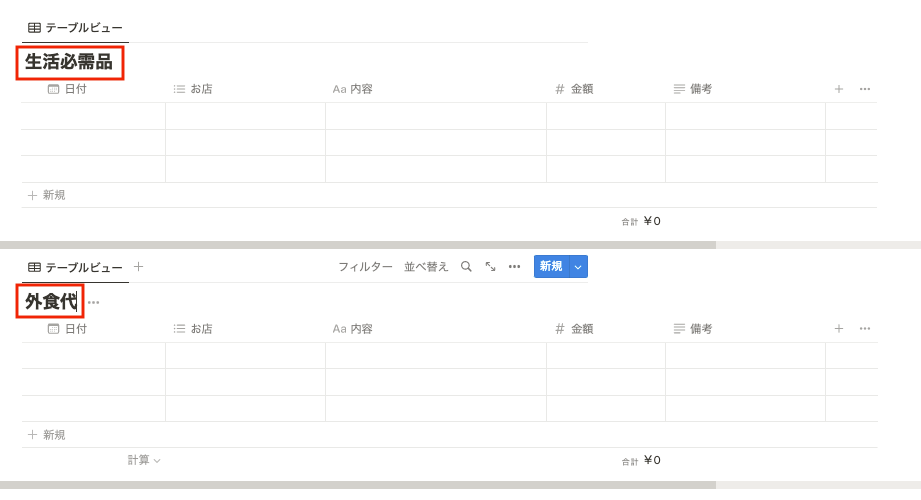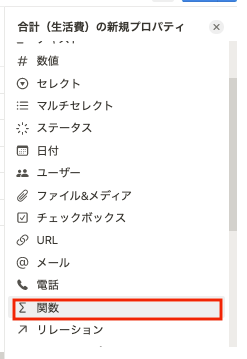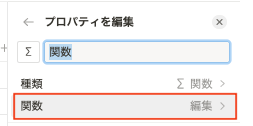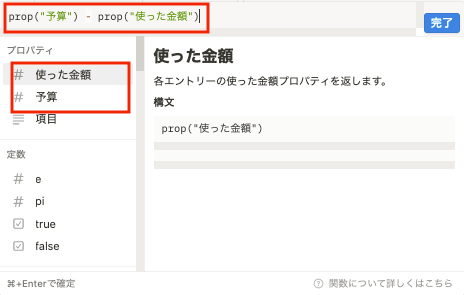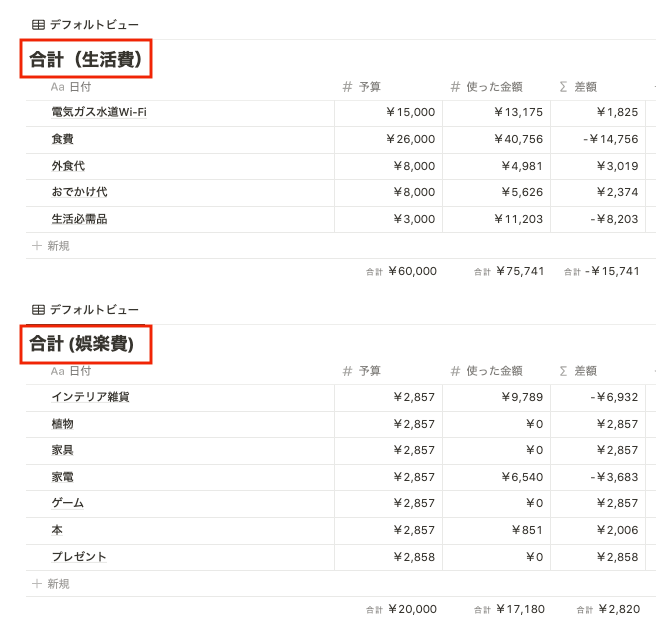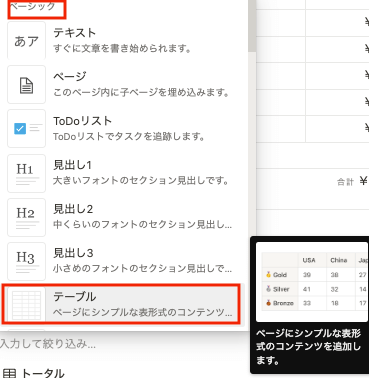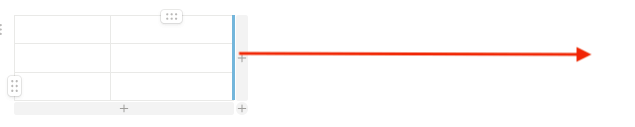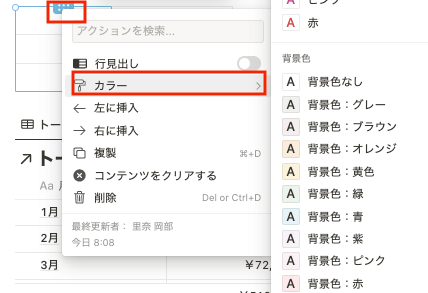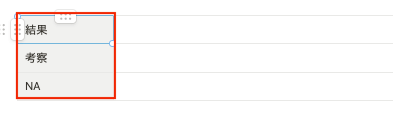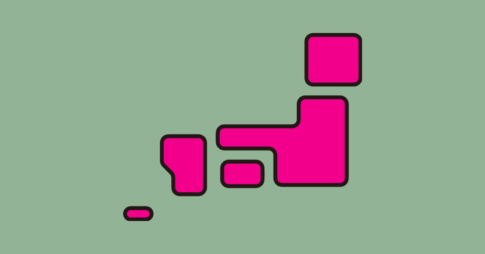こんにちは、choppiです。
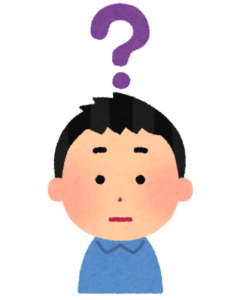
管理がしやすそうなNotionで家計簿を作りたいな……
でもどうやって作るんだろう?簡単に作れる方法を知りたい!
こんな悩みを抱えている方に向けて、本記事では【Notion家計簿の作り方】について解説します。
✔ 本記事を読むことで解決できるお悩み
- notionの家計簿ってどうやって作るんだろう?
- 簡単に作れる家計簿を知りたい
- 家計簿にはどんな項目を入れるべきなんだろう?
- 無料でテンプレートをもらえるといいな
✔ 本記事の信頼性

※よければ毎月の家計簿をまとめた記事も併せてご覧ください。
記事を読み終えると、複雑な設定一切なしでNotion家計簿を作れるようになります。
目次を見ると手順多そう...と思うかもしれませんが、初心者向けに丁寧に説明しているだけで、操作は複雑じゃないのでご安心ください!
「作るの面倒だな」という方は、以下のボタンからテンプレをダウンロードすることもできるので、記事を読みながら使ってみてください。
※複製すると編集できるようになります。
※アプリ版への複製だと上手くいかないため、ブラウザ版で複製してください。
それでは、早速順番に解説していきます。
もくじ
Notionで家計簿をつけることのメリット
まずは家計簿の中でも「Notion」を使うことのメリットを解説しておきます。
手書きよりも、アプリを使ったほうが簡単に管理ができたり、計算も楽になります。
そういったアプリの家計簿の中でもNotionを選ぶメリットは以下の4つです。
- 無料・広告なしで利用できる
- 初心者でも簡単にキレイに作れる
- ネット環境があればPCでもスマホでも利用できる
- 関数やフィルターを使って複雑な動作を組み込める
無料・広告なしで利用できる
世の中には様々な家計簿アプリが存在しますが、無料だと広告がついてくることが多いです。
とはいえ、節約しようとしているのに有料のアプリを使うのはもったいないし、有料アプリを使いこなす自信が無いという方もいると思います。
Notionであれば、「無料且つ広告なし」なのでストレスなく利用することができ、Notion初心者でも使いやすいです。
初心者でも簡単にキレイに作れる
Notionはカスタマイズ性の高いメモアプリです。
「初心者だとカスタマイズなんてどうすればいいか分からない」と思うかもしれませんが、これまである程度エクセルを使ったり、仕事で資料を作ってきたような方であれば感覚的に使えます。
PC操作に慣れていない方でも、基本的な操作さえ覚えてしまえば簡単にキレイに家計簿を作ることができるので、誰でも始めやすいのが魅力です。
ネット環境があればPCでもスマホでも利用できる
Notionはアカウントを作ってログインさえできれば、デバイスはPCでもスマホでもタブレットでも利用可能です。
もちろん、閲覧だけでなく編集作業もできます。
特に家計簿をつける場合は、お金を使ったその場でNotionに入力することができるため、つけ忘れ防止にも繋がります。
関数やフィルターを使って複雑な動作を組み込める
先程は初心者でも簡単に使えると説明しましたが、慣れてきたら複雑な動作を組み込み、より管理がしやすい家計簿にしていくことも可能です。
やはりカスタマイズ性が高いため、「もっとこうしたい」という希望に合わせて理想の家計簿に近づけていくことができるのもNotionの大きなメリットの一つです。
今回ご紹介するNotion家計簿は初心者向けに作っているのでご安心ください。
まずは作ってみて、操作に慣れてきたら少しずつ手を加えていくこともできる、と理解しておきましょう。
今回ご紹介するNotion家計簿で実現できること
今回ご紹介する家計簿は、2年半家計簿をつけてきて随時改善してきたものです。
節約に繋がることを意識した家計簿テンプレートであり、以下6つの内容を実現することができます。
- 日々の生活で使ったお金をすべて把握することができる
- いつ、どこで、何に、いくら使ったのか確認することができる
- 予算以内でお金を使えているか確認することができる
- 生活費と娯楽費で分けて管理することができる
- 結果、考察、NA(次のアクション)を整理することができる
日々の生活で使ったお金をすべて把握することができる
当たり前のことですが念のため記載しています。
ただし、マネーフォワードのアプリのように銀行口座やクレジットカードに紐づけているわけではないので、自動で入力はされません。
使ったらその場で手入力は必要ですが、入力した内容を一覧で確認することができます。
いつ、どこで、何に、いくら使ったのか確認することができる
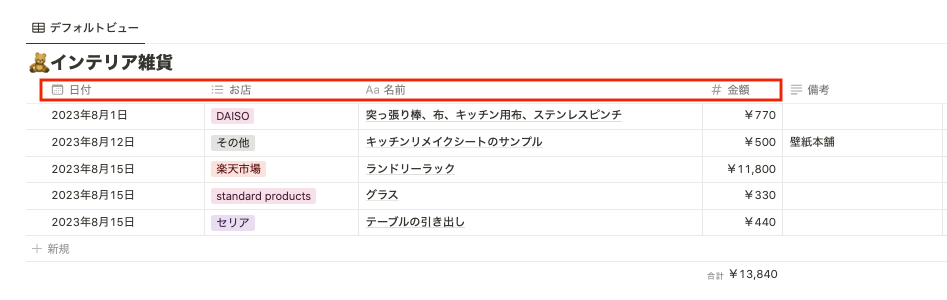
「日付」「お店」「買ったもの」「金額」の項目を設けていることで、いつ、どこで、何に、いくら使ったのかを確認できます。
予算以内でお金を使えているか確認することができる
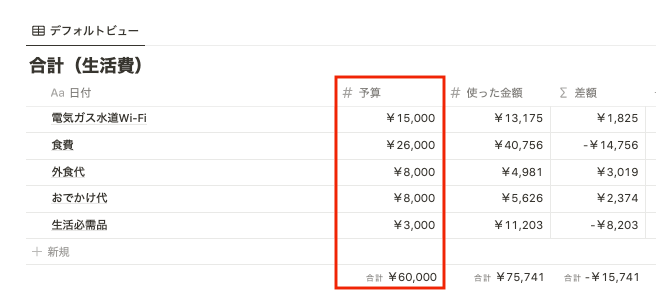
各出費の種類ごとに予算を記入する欄を設けており、それぞれ予算以内に収まっているか、今月の合計予算に対して使いすぎていないかを確認できます。
予算を設定することでお金の使い過ぎを防ぐことができ、目にすることが多い家計簿に組み込むことで意識もしやすくなります。
生活費と娯楽費で分けて管理することができる
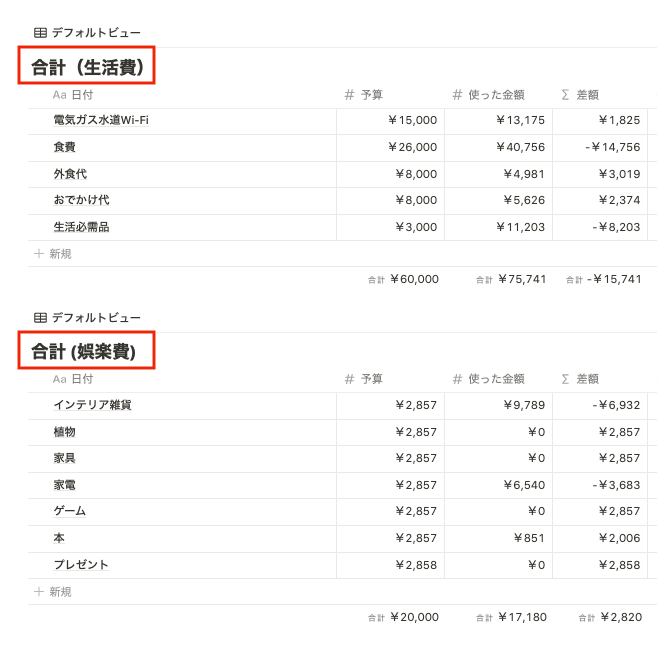
我が家では「生活費」と「娯楽費」で分けて使った金額を確認できるようにしています。
理由としては、「娯楽費」は生活を豊かにするための費用、つまり無くてもいい費用になるため、特に使いすぎていないかチェックするポイントになるためです。
これらを2つに分けることで、削れる費用を見つけ出すことにも繋がります。
結果、考察、NA(次のアクション)を整理することができる

会社の仕事みたいだな......と思うかもしれませんが、家計簿も数字を追っていく限りは「結果」「考察」「NA(次のアクション)」を明確にすることで、節約に繋げることができます。
簡単な表ですが、記入する項目を設けておくことで、その月の使用状況を客観的に見ることができます。
Notion家計簿の作り方(複雑な設定一切なし)
ここまでで、どんな家計簿を作れるかを把握できたと思います。
ここからは具体的な作り方について解説するので、ぜひ読みながら作成してみてください。
手順は以下の7つです。
- Notionに家計簿用のページを作る
- 当月のページを作る
- 表を作る
- 表の中身を作る
- 家計簿で記入したい項目分を複製する
- 生活費と娯楽費を管理する表を作る
- 振り返り用の表を作る
多いと思うかもしれませんが、分かりやすくするために細かく分けており、それぞれ画像付きでNotion初心者でも簡単に作れるようにしています。
以下で詳しく解説していきますね。
Notionに家計簿用のページを作る
まずは、家計簿をまとめるための親ページを作ります。
新規ページを作るか、もしくは好きなページの中に追加していきます。
💡新規ページを作る方法
- 画面左側のサイドバーで「新規ページ」をクリックする
- すると新規ページが作成されるため、「無題」のところに「家計簿」と入力する(分かればいいので名前は自由につけてください)
💡好きなページの中に追加する方法
- 家計簿を入れたいページを開き、空欄の行にカーソルを当てると出てくる「+」をクリックする
- 上から2番目にある「ページ」をクリックする
- すると新規ページが作成されるため、「無題」のところに「家計簿」と入力する(分かればいいので名前は自由につけてください)
当月のページを作る
家計簿は1ヶ月ごとに分けていくので、親ページの中にこれからつける「当月のページ」を作ります。
ここで、他の月のページはまだ作らないでください。
Notionは複製できるので、まずはひと月分を完成させて、それを複製していきます。
💡当月ページの作成方法
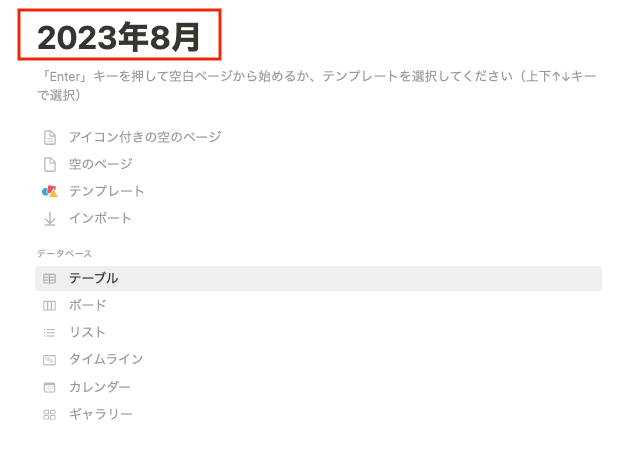
- 親ページの中の空欄の行にカーソルを当て、「+」をクリックする
- 上から2番目にある「ページ」をクリックする
- 「無題」のところにその月の名前を入れる(今月であれば、「2023年8月」という名前にします。)
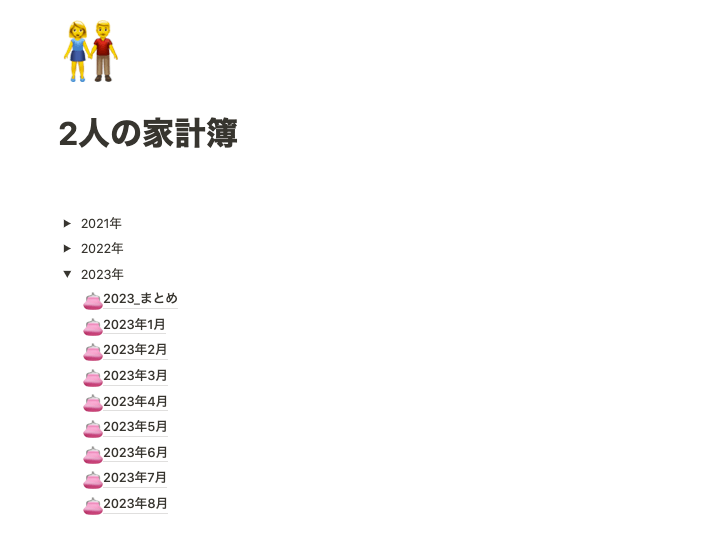
私たちの場合、「2人の家計簿」という親ページを作り、その中に各月のページを入れています。
2021年から記録しているため、年ごとにトグルでまとめていますが、これは数が増えてきたらやればOKです。(ちなみにトグルは「option+command+7」のショートカットキーで出現します。)
また、絵文字を設定しておくと、Notionでいろいろなページを開いているときにぱっと見で、家計簿ページを見つけやすくなります。
表を作る
実際に入力していく表(Notion上ではtableと呼ばれるもの)を作っていきます。
💡表の作成方法
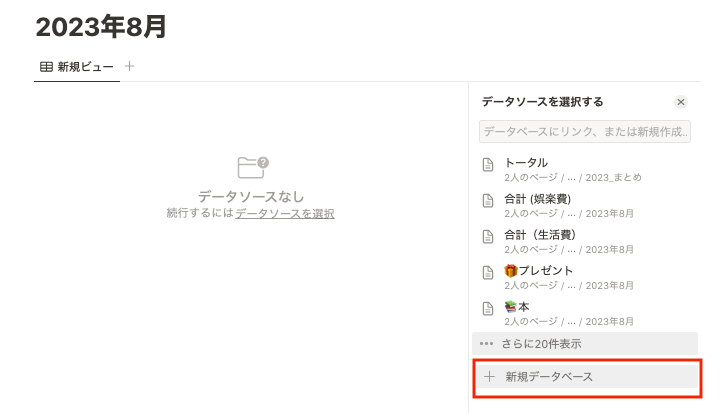
- 当月ページを開いた状態で「Enterキー」をクリックする
- 空欄の行にカーソルを当てると出てくる「+」をクリックし、「データベース」(スクロールして真ん中あたりにある)の中の「テーブルビュー」をクリックする
- 右下の「新規データベース」をクリックし、表を出現させる
表の中身を作る
表はデフォルトだと「名前」「タグ」だけ入っている状態なので、ここを修正・追加していきます。
いつ、どこで、何に、いくら使ったのか確認できるようにするため、「日付」「お店」「内容」「金額」「備考」という欄を作ります。
💡表の中身の作成方法
- デフォルトで入ってる「名前」をクリックし、「内容」に変える(何にお金を使ったのか記入する欄にするため)
- デフォルトで入ってる「タグ」をクリックし、「お店」に変える(どこでお金を使ったのか記入する欄にするため)
- 新規で追加するため、表の右端にある「+」をクリックし、「日付」を選択する
- もう一度、表の右端にある「+」をクリックして「テキスト」を選択し、名前を「備考」に変える
- もう一度、表の右端にある「+」をクリックして「数値」を選択し、名前を「金額」に変え、「数字の形式」を「円」にする
- 「金額」の欄の一番下にカーソルを当てると出てくる「計算」をクリックし、「合計」を選択する(こうすると合計金額が出るようになります)
- 分かりやすくするため、左から「日付」→「お店」→「内容」→「金額」→「備考」という順番に並び替える(移動させたい欄の名前の部分をクリックしたまま動かすと、順番を変えられます)
ここまでできたら、表の基礎は完成です。
試しに適当でいいので何か入れてみて、正しく機能しているか確認はしましょう。
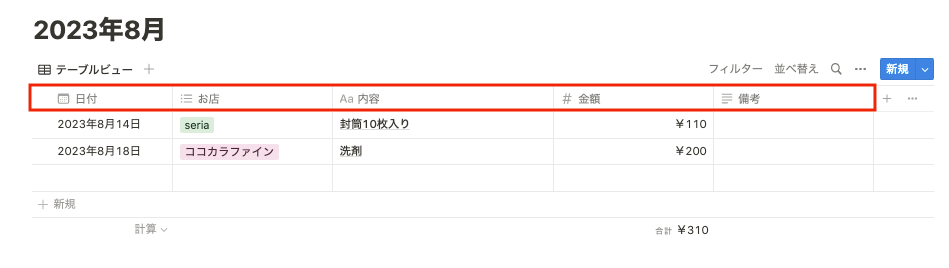
「お店」の欄はタグになっているので、一度登録すると今後は入力しなくても選択できるようになります。
「金額」の欄では、合計金額が計算できているか確認しましょう。
家計簿で記入したい項目分を複製する
表の基礎ができたので、これを各項目用に複製します。
ちなみに私たちは以下の項目を作っています。
- 電気ガス水道インターネット
- 食費
- 外食代
- おでかけ代
- 生活必需品
- インテリア雑貨
- 植物
- 家具
- 家電
- ゲーム
- 本
- プレゼント
家計簿にどんな項目を入れるべきか迷う方は参考にしてください。かなり細かく分けているので、インテリア雑貨より下は「趣味代」などのように括ってもいいと思います。
💡表を複製する方法
- 表の左上にある「六点リーダー」をクリックし、上から2番目の「複製」をクリックする
- 必要な項目の数分を複製し、それぞれの「無題」のところに「生活必需品」「外食代」というように名前を入れていく
項目によっては、先ほど作った表の中身で不要な欄も出てきます。
- 電気ガス水道インターネット:「日付」と「お店」の欄は不要なので削除
- 食費:「内容」は不要なので削除(買った食材まで書いてたら大変なため)
- 外食:「内容」は不要なので削除(食べたメニューまで書く必要はないため)
- おでかけ代:「お店」は不要なので削除(ガソリン代やチケット代を書く項目であり、「内容」だけで事足りるため)
もちろん、必要であればそのままでもOKですし、ご自身の使い方に合わせて他の項目で削除するところは削除してください。
生活費と娯楽費を管理する表を作る
ここまで作成できていれば、日々の家計簿はつけられるようになります。
ここからは、合計金額など振り返りに使える項目を作っていきます。
💡生活費と娯楽費を管理する表を作る方法
- 空欄の行にカーソルを当てると出てくる「+」をクリックし、「データベース」(スクロールして真ん中あたりにある)の中の「テーブルビュー」をクリックする
- 右下の「新規データベース」をクリックし、表を出現させる
- デフォルトで入ってる「名前」をクリックし、「項目」に変える
- デフォルトで入ってる「タグ」をクリックし、下から2番目の「プロパティを削除」を選択して削除する(この表にタグは不要なので)
- 新規で追加するため、表の右端にある「+」をクリックして「数値」を選択し、名前を「予算」に変え、「数字の形式」を「円」にする
- もう一度、表の右端にある「+」をクリックして「数値」を選択し、名前を「使った金額」に変え、「数字の形式」を「円」にする
- もう一度、表の右端にある「+」をクリックして「関数」を選択し、名前を「差額」に変え、「編集」をクリックする
- 「数式を入力してください」と書いてある欄にカーソルを当て、「プロパティ」の欄にある「予算」、「使った金額」を選択し、間に「-」を入れて関数を作る(予算から使った金額を引いた差額を知りたいため)
- 3箇所の欄の一番下にカーソルを当てると出てくる「計算」をクリックし、「合計」を選択する
- 表を複製し、名前を「合計(生活費)」と「合計(娯楽費)」にそれぞれ変更する
関数を組むのですが、単純な計算式なので作り方は簡単です。
今回は引き算をしていますが、同じ要領で足し算、掛け算、割り算もできるので、汎用的に使えるようにもなります。
また項目の欄では、先ほど作った家計簿に入れたい項目を「生活費」と「娯楽費」にそれぞれ振り分けていきます。
振り返り用の表を作る
結果、考察、NAを明確にするための表を作ります。
我が家でも元々ここはフリースペースにしていたのですが、あまり書けていませんでした。
表があることで埋めたくなり、振り返りがきちんとできるようになるので、とりあえず作っておくのがおすすめです。
💡表を複製する方法
- 空欄の行にカーソルを当てると出てくる「+」をクリックし、上から7番目の「テーブル」をクリックする(今まで作ってきた「テーブルビュー」とは違うので注意)
- デフォルトで2列×3行の表が作成されるので、一番右端の直線にカーソルを当て、右に伸ばす(文章を入れる箇所なのでスペースを広くするため)
- 左側3行をすべて選択すると出てくる「六点リーダー」をクリックし、背景色を好きな色に変える(私たちはグレーにしています)
- それぞれ結果、考察、NAというテキストを入れる
完成したら1ヶ月使ってみる
ここまで作成お疲れ様でした!
あとは完成した家計簿をまずは1ヶ月使ってみてください。
使っているうちに、「ここはもっとこうしたい」「予算はもっと下げられそう」など色々思うところが出てくるはずです。
来月分は手直しをした状態で複製し、使っていくのがおすすめです。(常に毎月アップデートされたテンプレートを使っていきましょう)
我が家で使っているNotion家計簿のテンプレート
ここまでの作成手順を見て、いかがだったでしょうか?
できればご自身で作ったほうが今後のNotion利用にも役立つと思うのですが、「やっぱり難しくてできない......」「テンプレートからカスタマイズしていきたい」という方もいると思います。
そういった方のために、我が家で使っているNotion家計簿のテンプレートを共有します。
※複製すると編集できるようになります。
※アプリ版への複製だと上手くいかないため、ブラウザ版で複製してください。
誰でも無料で利用できるので、よければご活用ください。
まとめ
最後に、本記事で解説した内容をおさらいしておきましょう。
- Notionなら無料で簡単に家計簿を作ることができる
- 本記事でご紹介した家計簿を使えば、節約に繋げることができる
- 本記事でご紹介した家計簿は7ステップで作成できる
- 作成したらまずは1ヶ月使ってみて、徐々にカスタマイズしていくのがおすすめ
今回の内容を理解しておくと、Notion家計簿を作れるようになり、生活費の節約に繋げることができるはずです。
実際私たちはこの家計簿を活用し、同棲生活費を毎月20万円以内に収めることができています。
※よければ毎月の家計簿をまとめた記事も併せてご覧ください。
ぜひNotion家計簿を活用し、生活費の節約に役立ててみてください!
chopilogでは「You Tube」や「Instagram」など他のSNSでも情報発信しているので、よかったら覗いてみてくださいね^_^
ここまで読んでいただきありがとうございました。